
The Google Docs/Word plugins should be automatically installed when you install Zotero.
In Google Docs, the plug in adds a Zotero menu and button:


In Word, you will see a Zotero tab on the ribbon:
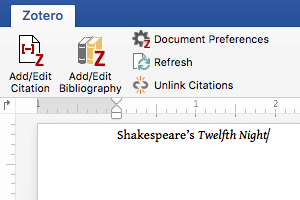


Setting Up Your Document:
The first time you insert a citation in a document you will be required to choose a citation style.
You can change the citation style at anytime via the Document Preferences button in the Zotero menu.

Adding a Citation:


After adding citations to your Word\Google Docs document, click Add/Edit Bibliography.

Zotero will insert a fully-formatted and alphabetized bibliography of all references cited in your document, using the citation style you had previously chosen.

Note that this bibliography will only contain articles, books, etc. that you have cited in your document. If you would like to add items to your bibliography that you have not cited in the document, place the cursor into the bibliography and click Add/Edit Bibliography again.
This site is compliant with the W3C-WAI Web Content Accessibility Guidelines
HOFSTRA UNIVERSITY Hempstead, NY 11549-1000 (516) 463-6600 © 2000-2009 Hofstra University